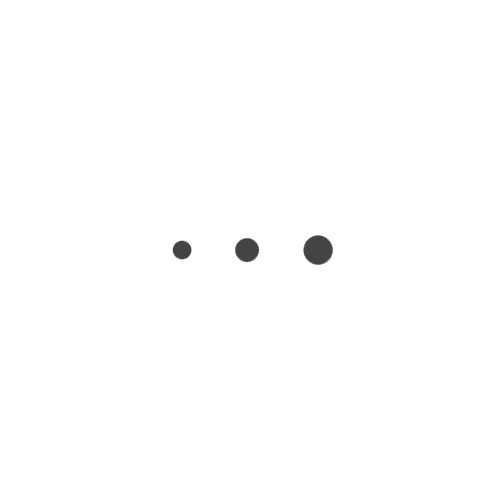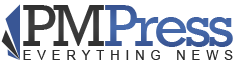Salesforce is a CRM application which helps you to manage your customer relationships if you know how to import contacts to Salesforce proeprly. It also helps integration with the other systems and building your own applications. It includes Salesforce applications, Force.com platform, AppExchange and Salesforce.com community.
Salesforce applications are the prebuilt applications for CRM.
Force.com platform enables developers to create any kind of applications for the business on demand and without software. It also has tools to build solutions for your unique requirements for the business without having any prior experience in programming.

AppExchange- it is a marketplace having hundreds of cloud applications created by Salesforce developers, customers and partners. Many of the apps are free and pre-integrated with Salesforce.
Salesforce.com community- This community provides support, training, consultation, events and best practices to help you to become successful in the business through Salesforce.
Import Contacts to Salesforce
If you are a user of Salesforce, you will certainly need to work to import contacts to Salesforce at one point of time. Entering by hand is not a good solution as it may take an enormous amount of time. One of the best options for import contacts to Salesforce is to use the data import Wizard into the application itself.
How to Use Data Import Wizard for Importing?
Before starting the process of import contacts to Salesforce prepare your data to import and create a file to import. This prevents the frustration, errors and duplication of data.
Let us go over the next steps here-
- Choose the data for importing. For importing contacts click Standard Objects. Specify the matching criteria if needed. If you need more information hover the mouse over the question marks. Click Next.
- Start the Wizard -From ‘Setup’ enter ‘Data Import Wizard’ in the Quick Find box and select the “Data Import Wizard”. Review the information which is presented in the Welcome page and open “Launch Wizard”.
- Map the data fields in your import file to the Salesforce data fields. If the data import wizard cannot import the data fields, you can do it manually. The fields which are not mapped are not imported in the Salesforce. After mapping the data, click ‘Next’.
- Now Review the process and start your import. In the Review page, you can review all your import information. If you have any field which is still unmapped you can click to Previous screen to return to the previous page and specify the mapping again. After completing the process click ‘Start import’
- Check the status of the import process. You can check it by looking at the Data Import Wizard home page where it lists all the status and metrics of the data import. You can also do it alternatively. From Setup enter ‘Bulk Data load jobs’ in the Quick find box. Then select the Bulk Data Load jobs.