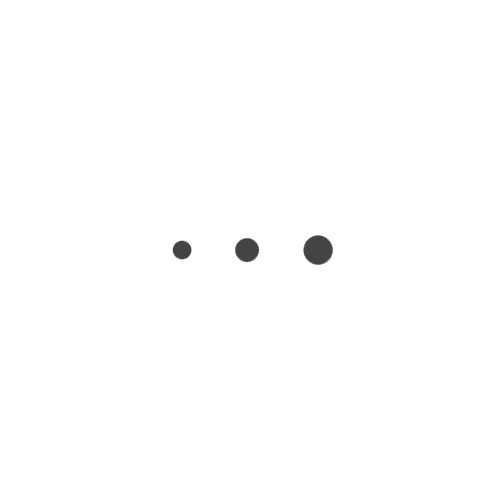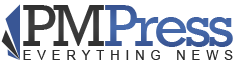Have you ever tried working on a slow computer? It’s very frustrating and annoying.
According to a report, the older the computer is, the slower it may perform. This is because newer computers are better programmed to efficiently run the more advanced software programs that have been developed.
If your computer is running on Windows 7, 8, or 10 and it’s irritatingly slow, you should read on below to find out how to speed up a slow computer. Fortunately, you don’t need to get a new computer just yet. You can use a few decluttering tips and turn your slow computer into an older version of itself in the performance department.
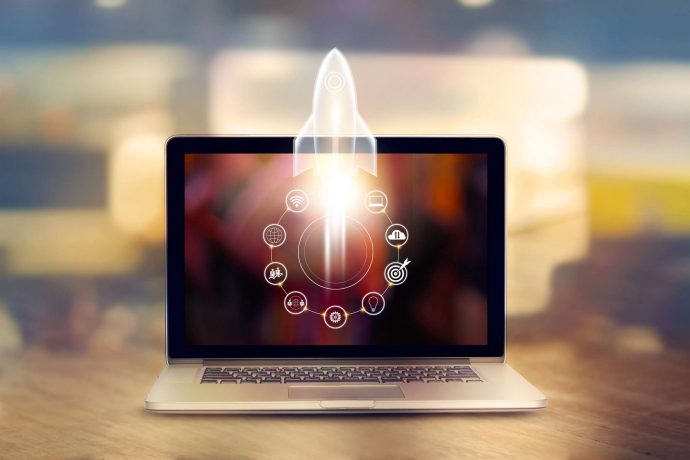
Close Any Running Programs
If you notice that the computer has started slowing down, this may be because of the numerous programs on the system tray that are starting simultaneously. All programs in your computer’s system tray that are launched when the computer is starting will keep running as you use the computer.
You can click on the upward-facing arrow on the right side of your taskbar to display these programs. If any unnecessary items are running in the background, you should right-click the programs, then close them.
Stop Any Unnecessary Programs That Run During Computer Start-up
Any programs that automatically start running every time your computer is started could lead to slow performance. While some programs such as antivirus software are necessary, others are not.
To display these programs, right-click the taskbar, then click Task Manager. You can also launch Task Manager using Ctrl+Shift+Escape. Click on the tab written Startup to display all programs that run when the computer starts up along with their start-up impact.
Sift through all these programs and decide which ones are necessary and which ones should be disabled. If you find some unnecessary high-impact programs to disable, you will significantly improve the performance of your computer.
To disable any programs on the Task Manager, right-click on it and choose disable. This will stop the program from running during Start-up. If you are using Windows 7, look for System Configuration instead of Task Manager.
Always Keep Your Apps, Drivers, and OS Updated
While it’s advisable to keep your system updated for security reasons, it can also significantly boost your computer’s performance. Whenever a software update is available, Windows will automatically notify you. Ensure you schedule some time for the update.
To check if there is an update available, go to settings then Updates & Security then Windows Updates. For apps and drivers, check online to see if there is any available updated version.
Permanently Delete Any Unnecessary Things on Your Computer
Just like your house, computers also need decluttering. You may not see the pile of clutter on your computer; however, you will know it’s there when it starts to interfere with how your computer works. Large files like high-quality videos, high-resolution photos, and audio files may negatively affect the performance of your computer.
Set aside some time every week to delete any files and folders you don’t need and empty your computer recycle bin. Regularly doing this will significantly help improve your system’s performance speed.
Find That Program That’s Using Too Much of Your Computer’s Resources
If your computer suddenly starts becoming slow, look for that particular program that’s causing all this by using too much of your computer’s resources. Some of these resources include memory, CPU, network, and Disk. To know which program it is, launch your Task Manager and click on More Details.
To speed up your computer, you can try closing any of the programs that you feel are the reason for the slow performance. If the program doesn’t shut down, right-click the program on the Task Manager, then select End Task.
Uninstall Any Application That You Don’t Need
Any programs you install into your computer takes up space. If you have any unnecessary large programs installed into your computer, try uninstalling them to boost the performance speed. You should also uninstall any heavy programs that you don’t use often.
To uninstall an application on your computer do the following: Go to Control Panel, then Programs then Program & Features.
Clean up Your Disk
Over time, junk and other unnecessary things may accumulate on your disk. Fortunately, there is an in-build tool that comes with Windows to help you clean up this junk from your disk. To do this go to Control Panel-> System and Security-> Administrative Tools then click on Disk Cleanup.
From the list, you can choose any unnecessary files you would like to clean up then click the OK icon. Click on the icon labeled Clean up System Files then select any files you would like to get rid of.
Why Is My Computer So Slow? How To Speed up a Slow Computer
Your computer’s OS is responsible for managing all your computer’s resources and the programs using them. While there are many causes of a slow computer, it all comes down to inefficient use of your computer’s resources. Luckily, there are simple solutions to common computer issues.
Below are some things that could slow down your computer:
- Running too many programs simultaneously
- Visual features and special effects
- Viruses or malware
- Having too many unnecessary startup programs
- Running out of space on your disk drive or RAM
- Failing to update your computer’s OS, drivers, or applications
While it’s true that your computer allows you to perform numerous tasks all at once, your PC’s processing speed and RAM may feel overwhelmed which may negatively impact the seamless swapping from one opened program to the other.
Keep Your Computer Running Seamlessly
After applying the above tips to clean up your PC, you will notice some performance changes. Now that you have an idea of how to speed up a slow computer, you can schedule a regular cleanup to avoid the frustration that is associated with slow performance.
Check out our website for other useful tips to make your life easier.