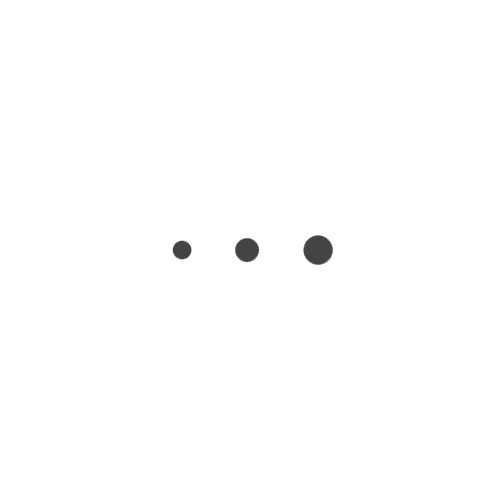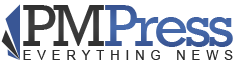Generally speaking, laser printers are some of the most reliable devices connected to your network.
When something goes wrong, however, productivity suffers and work comes to a screeching halt. To get your laser printer up and running again, try these troubleshooting tips.
Check The LCD
Most printers feature some sort of display. It’s a good idea to always check the LCD if you run into any problems while trying to print something. Often you’ll find errors and messages displayed here that give you specific instructions for how to solve the issue. Some common LCD messages include Drum Error (remove and replace the drum), Jam (paper jam), and Toner Error (remove and replace the toner cartridge).
The Printer Fails To Print
Start by making sure the unit has power and is turned on. Allow enough time to pass to account for the warm-up period (if your laser printer requires one). If the printer is new, make sure any packing material, tape, and protective plastic has been removed from the unit. Check that the drum and toner cartridge are in their proper places and the compartments that provide access to the inner part of the printer are closed. Make sure there’s plenty of printer paper in the tray(s).
If the printer is connected via USB or Ethernet, make sure the cable spanning the two devices is secure. If the printer is connected wirelessly, make sure it can detect the wireless network and that the printer and PCs on the network can communicate.
If your printer supports it, it might help to try an alternate connection method. For instance, connect a Wi-Fi-connected printer with a USB cable and then retry the print operation.
Printer Makes Crunching, Grinding, Or Tearing Sound
This sound is most commonly associated with a paper jam. Often the printer will stop running to allow you to remove the jammed paper, but if it doesn’t, power off the printer and unplug it. Open the paper tray and remove it completely from the printer. Inspect it for jammed paper. Parts of the printer may be very hot, so use caution and open the top, back, and front covers (if present) and inspect those areas for jammed paper. When you’re confident that the paper has been removed, replace the paper tray, close the covers, plug the printer in, and then turn it on.
Poor Print Quality
If the printer begins to produce prints with banding and blank lines, then you may need to replace the drum unit. If the printer produces faded images or dim colors, then first make sure a toner-saving mode has not been enabled. Next make sure the paper you’re using matches the type selected in the printer driver. Gently shaking the toner cartridges can also help improve image quality. Although the LCD will likely indicate when the toner cartridge is empty, you may resolve this problem by replacing the toner cartridges with new ones.
Poor image quality may also be the result of a dirty drum or LED or laser heads. Consult the manual for your laser printer to determine the best way to safely clean these components. High humidity can also affect how well the toner adheres to the paper, so make sure temperature and humidity are not excessive.